How to integrate TagoIO with Actility NS
This tutorial provides a step-by-step guide to integrate Actility with the TagoIO Platform. By following these instructions, you will enable uplink and downlink operations, allowing data exchange between your LoRaWAN devices and the TagoIO application. You can also find a similar document on the Actility webpage.
This document provides a step-by-step guide on how to connect TagoIO with Actility, a LoRaWAN network server provider.
This document provides a step-by-step guide on how to connect TagoIO with Actility, a LoRaWAN network server provider.
Prerequisites
Before you begin, ensure you have the following:
- Actility Account: If you don't have one, register here.
- LoRaWAN Device: Ensure your device is connect to Actility and transmitting data.
Step 1: Create Authorization in TagoIO
- Access Authorizations:
- Go to Devices.
- Click on Authorizations at the top of the page.
- Create a New Authorization:
- Click the Create Authorization button.
- Provide a meaningful name for the authorization (e.g., Actility-Integration).
- (Optional) Enter your Downlink URL from Actility into the Additional Parameters section.
- You may only be able to generate the Downlink URL in Step 3.
- Click Save.
- Copy the Authorization Token:
- After creation, copy the authorization token. You will need this in later steps.


Only one Authorization per application is necessary. Don't do it for each device.
Step 2: Set Up Integration in Actility
Go to your Actility console and create a new Connection. You can create a new connection under the menu Connections > Create > Select HTTPs or TPX > Choose TagoIO as the destination.
Configure the Connection:
| Name | Enter a unique identifier (e.g., tagoio-integration). |
| Authorization Key | Set its value to the TagoIO Authorization token you copied in Step 1. |
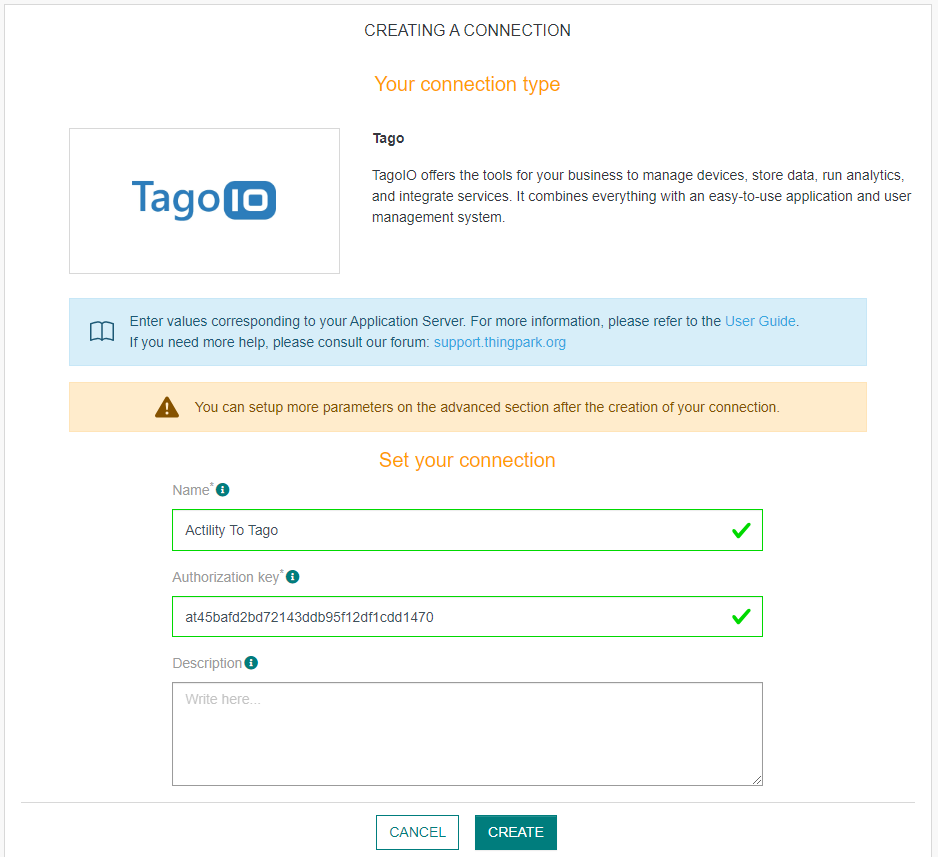
Step 3: Set Up Downlink URL for Downlinks (Optional)
To set up downlinks for your application integration, follow these steps:
- Click on the "Open ThingPark X IOT Flow" button on the application integration page.
- This will take you to a page where you can see the Downlink URL of your application.
- Copy the Downlink URL from the Actility page.
- Go back to the Authorization page at TagoIO and edit the authorization that you created earlier.
- Click on the pencil button to edit it.
- Paste the Downlink URL into the Additional Params field of the authorization.
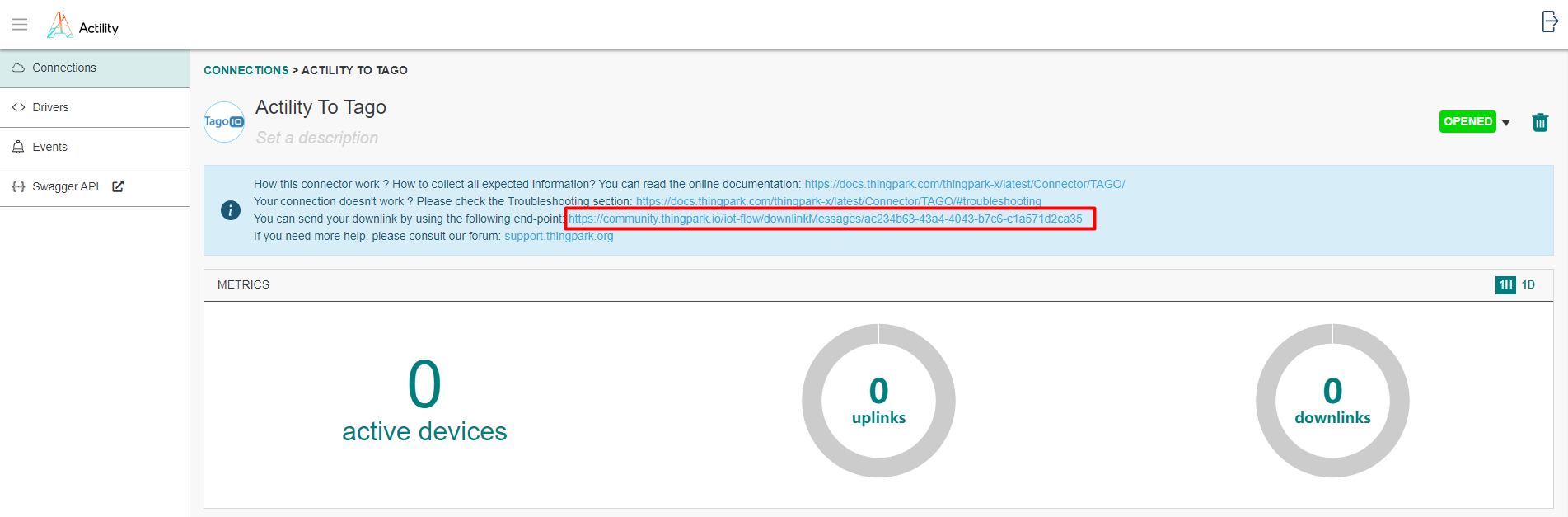
Step 4: Add Device in TagoIO
To integrate your device with the TagoIO Platform, follow these guidelines:
- Ensure Device EUI Consistency:
- When creating the device in TagoIO, use the exact same Device EUI that is configured in Actility.
- The Device EUI must match exactly to establish a successful connection between Actility and TagoIO.
- Select the Appropriate Network and Device Type:
- Choose the Actility Network during the device setup process.
- Select the correct device type from the available options. If your device is not listed, you can add support through connectors.
- Add Device Support via Connectors (If Necessary):
- If your device type is not available in the default list, enhance its compatibility by utilizing connectors.
- For more information on available connectors and how to use them, refer to the Connector Overview.
For detailed instructions on adding devices, visit the Adding Devices page.
To integrate your device with the TagoIO Platform, follow these guidelines:
- Ensure Device EUI Consistency:
- When creating the device in TagoIO, use the exact same Device EUI that is configured in Actility.
- The Device EUI must match exactly to establish a successful connection between Actility and TagoIO.
- Select the Appropriate Network and Device Type:
- Choose the Actility Network during the device setup process.
- Select the correct device type from the available options. If your device is not listed, you can add support through connectors.
- Add Device Support via Connectors (If Necessary):
- If your device type is not available in the default list, enhance its compatibility by utilizing connectors.
- For more information on available connectors and how to use them, refer to the Connector Overview.
For detailed instructions on adding devices, visit the Adding Devices page.
Finalizing Setup
- Power On Your Devices:
- Turn on your LoRaWAN device and gateway to initiate data transmission.
- Verify Data Reception:
- In TagoIO, navigate to the Device and into the Data tab to confirm that data is being received.
- Alternatively, use the Live Inspector within your device settings to monitor incoming data in real-time.
With data successfully flowing into TagoIO, you can start creating dashboards, add notifications, and create scripts to process your data.
- Power On Your Devices:
- Turn on your LoRaWAN device and gateway to initiate data transmission.
- Verify Data Reception:
- In TagoIO, navigate to the Device and into the Data tab to confirm that data is being received.
- Alternatively, use the Live Inspector within your device settings to monitor incoming data in real-time.
Learn how to perform downlink for LoRaWAN.
Topic Participants
TagoIO .
Vitor Lima